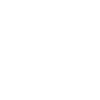Voraussetzungen und Hinweise
Damit Sie X-Rechnungen mit G3LD erstellen können, müssen ein paar Voraussetzungen erfüllt sein. Unter Stammdaten > Firma > Firmendaten / Bankverbindungen sollten Sie Ihre Firmendaten möglichst vollständig hinterlegen und mindestens eine Bankverbindung eintragen. Haben Sie mehrere Bankverbindungen hinterlegt, klicken Sie in der Spalte „X-Rg.“ diejenige an, die in der X-Rechnung als Bankverbindung erscheinen soll. Wichtig ist auch, dass Sie entweder Ihre Steuer-Nr. oder Ihre USt.-ID (sofern Sie eine haben) eintragen. Ist eine USt.-ID hinterlegt, benutzt G3LD diese zur Erstellung einer X-Rechnung, ansonsten wird die Steuer-Nr. eingetragen.
Bei X-Rechnungen wird außerdem erwartet, dass eine Kontaktperson hinterlegt ist. Auch dieses Feld sollte also einen Inhalt haben. Tragen Sie im Zweifelsfall als Kontaktperson „Verkauf“ oder „Vertrieb“ o.ä. ein.
Ziehen Sie Forderungen per SEPA-Lastschrift von Ihren Kunden ein, müssen Sie im Feld „SEPA Gläubiger-ID“ Ihre Gläubiger-ID hinterlegen, da auch diese in der X-Rechnung erscheinen muss. Im Kundenstamm muss bei allen Kunden, für die Sie Lastschriften vornehmen, unter Bearbeiten > Rechnungsdaten ebenfalls entweder Steuer-Nr. oder USt.-ID hinterlegt werden.
Bei Rechnungen an Behörden und andere öffentliche Einrichtungen muss zusätzlich eine Leitweg-ID eingetragen werden. Diese bekommen Sie vom Rechnungsempfänger mitgeteilt. Die Leitweg-ID tragen Sie ebenfalls unter Bearbeiten > Rechnungsdaten ein. Haben Sie für einen Kunden mehrere Leitweg-IDs für unterschiedliche Rechnungsstellen, können Sie diese auch unter Bearbeiten > Liefer-/Rechnungsanschriften bei der jeweiligen Rechnungsanschrift erfassen.
G3LD unterscheidet nicht zwischen Gutschriften und Rechnungskorrekturen, da dies buchhalterisch und für Lagerbewegungen auf dasselbe hinausläuft. X-Rechnung dagegen macht einen Unterschied. Deswegen fragt Sie das Programm, wenn Sie einen Schriftverkehr vom Typ „GU“ erstellen, ob es sich um eine „klassische“ Gutschrift oder eine Stornorechnung (Rechnungskorrektur) handelt.
X-Rechnung erstellen
Um nun eine X-Rechnung zu erstellen, markieren Sie in der Auftragsliste den gewünschten Schriftverkehr und wählen Sie Bearbeiten > Drucken oder drücken [F6]. Klicken Sie danach die Schaltfläche X-Rechnung oder drücken Sie [Alt]+[X]. G3LD erstellt nun die X-Rechnung und nimmt dabei auch noch ein paar grundlegende Überprüfungen vor. Tauchen Ungereimtheiten oder Fehler auf, werden Sie darüber informiert. Je nach Art des Problems erhalten Sie entweder einen Hinweis, eine Warnung oder eine Fehlermeldung.
Ist die X-Rechnung erstellt, erscheint ein Dialogfeld, das dem zum Versenden von Rechnungen per E-Mail ähnelt:
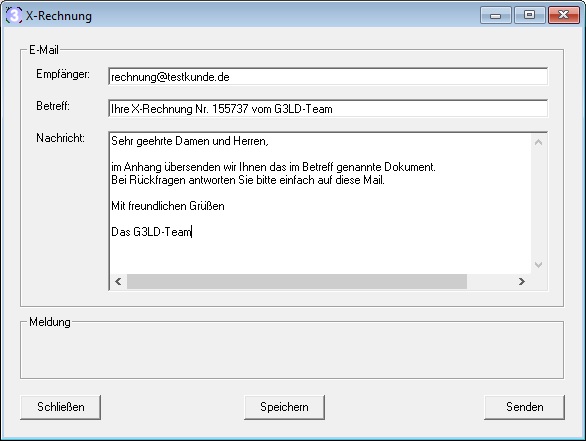
Sie haben nun die Möglichkeit, die X-Rechnung per Mail an den Empfänger zu übermitteln, indem Sie unten rechts auf Senden klicken oder die Datei auf Ihrem PC oder im Netzwerk abzulegen und später auf anderem Wege zu übermitteln. Klicken Sie hierzu auf Speichern und wählen Sie das Verzeichnis, in dem Sie die XML-Datei ablegen möchten.
Genau wie beim PDF-Versand gibt G3LD der Datei einen Namen in Form von Schriftverkehrsart_Nummer.xml, wobei die Schriftverkehrsart „Rechnung“, „Gutschrift“ oder „Stornorechnung“ ist. Sollte dies nicht möglich sein, weil dabei ein ungültiger Dateiname entstehen würde, heißt die Datei entweder „Rechnung.xml“ oder „Gutschrift_Storno.xml“, kann aber von Ihnen vor dem Speichern noch umbenannt werden.
Hinweis: Die Voreinstellungen für den E-Mail-Versand Ihrer X-Rechnungen, also die Texte für den Betreff und den Inhalt der E-Mail, nehmen Sie unter Stammdaten > Firma > E-Mail-Einstellungen vor.
Hinweis: Wenn Sie eine X-Rechnung erfolgreich als E-Mail verschickt haben, wird der Status des Schriftverkehrs auf „gedruckt“ gesetzt. Speichern Sie die Rechnung dagegen nur ab, gilt die Rechnung noch als ungedruckt, da G3LD ja nicht wissen kann, ob Sie sie schon verschickt haben oder nicht.
X-Rechnung überprüfen ("validieren")
Um eine so erstellte X-Rechnung auf ihre Gültigkeit zu überprüfen, benutzen Sie eins der online verfügbaren Validierungstools, z.B. das von dieser Website hier (gratis, Link öffnet sich in neuem Tab/Fenster, getestet am 21.08.2024): XRechnung – RIB Software
Klicken Sie links unter "Validieren Sie Ihre digitale Rechnung" zunächst auf "Rechnung auswählen" und wählen Sie die von G3LD erstellte X-Rechnung von Ihrem PC aus. Klicken Sie dann rechts daneben auf "Validieren". Nach ein paar Sekunden zeigt Ihnen die Website das Ergebnis der Überprüfung an. Im Idealfall erhalten Sie die Meldung Das geprüfte Dokument enthält weder Fehler noch Warnungen. Es ist konform zu den formalen Vorgaben.
Sollten Ihnen jedoch Warnungen oder gar Fehler angezeigt werden, setzen Sie sich am besten direkt mit uns in Verbindung, damit wir uns das Problem anschauen und ggfs. beheben können.
X-Rechnung anzeigen ("visualisieren")
Möchten Sie sich den Inhalt einer X-Rechnung "menschenlesbar" anzeigen lassen, können Sie das ebenfalls über die o.g. Website tun, indem Sie auf der rechten Seite unter "Visualisieren Sie Ihre digitale Rechnung" ebenfalls ein X-Rechnungsdokument von Ihrer Festplatte auswählen und auf "Visualisieren" klicken.
Aber das geht auch noch einfacher und komfortabler, denn G3LD bringt in der Version 2.5 bereits die kostenfreie Software „Ultramarinviewer“ ( https://www.ultramarinviewer.de/ öffnet sich in neuem Fenster/Tab, getestet am 21.08.2024) des Autors Alexander Spieß mit. Sie können das Programm direkt aus dem G3LD-Hauptfenster über Extras > X-Rechnung anzeigen oder mit der Tastenkombination [Strg]+[X] starten. G3LD prüft, ob das Programm bereits installiert ist und bietet Ihnen an, es direkt für Sie zu installieren, wenn es nicht gefunden wurde. Danach können Sie eine XML-Datei von Ihrem PC wählen und sich im Ultramarinviewer am Bildschirm anzeigen lassen. Bitte beachten Sie, dass es sich hierbei um die Software eines Drittanbieters handelt, für die wir keine Garantie und keinen Support anbieten können.